

Save the VBA code and close the Microsoft Visual Basic for Applications window.įrom now on, you don’t need to fill the address in the Bcc field. Note: Please replace the " in above code with the email address you will bcc to.ģ. Res = MsgBox(strMsg, vbYesNo + vbDefaultButton1, _ StrMsg = "Could not resolve the Bcc recipient. ' address for Bcc - must be SMTP address or resolvable VBA code: Auto bcc when sending all emails Private Sub Application_ItemSend(ByVal Item As Object, Cancel As Boolean) Double click the ThisOutlookSessionin the Project pane, and then paste below VBA code into the opening window. Press the Alt + F11 keys simultaneously to open the Microsoft Visual Basic for Applications window.Ģ. Edit signature ( 3) allows you to edit the signature.You can apply below VBA code to configure auto Bcc rule in Outlook. You can specify the default settings under Choose default signature ( 2). A new line appears in Select signature to edit ( 1). You can insert signatures for different purposes in the window that opens. In the Message tab, click Signature > Signatures. This setting can be found by opening the window for writing a new message. You can also specify different signatures for different sender profiles. You will return to the previous view which now contains the desired address.Īfter this, you can choose the desired profile from the list as you like. Click the name of the address and click OK. This opens a list of addresses for searching the shared e-mail list based on its name, such as Tietotekniikan viestintä. Open the window for entering a new message and click the From menu. You can also choose to show Bcc (Blind Carbon Copy).įinally, add the sender's e-mail address to the From bar. If the menu is not shown, use the Options tab to show it. When sending a new message, you can select the sender profile from From. If you use the folder in your own OWA in the future, you have to adjust the settings for two profiles. If you want to remove the mailbox from the view, right-click the name of the shared mailbox and choose Remove shared folder. The mailbox is shown automatically from now on. The folder is shown at the bottom of the folder list in the left side of OWA. If the mailbox is found and you have permissions to this, the following window opens. Enter the beginning of the mailbox (such as tike-viestinta) and press Enter. This opens a new window which asks for the name of the mailbox. In the menu that opens, choose Add shared folder. If it is not shown, click Folders > More to open it. Right-click your name (i.e., the main folder of the mailbox) in the left side of OWA. It also allows you to grant read permissions. This option can be used for sending messages easily from the shared mailbox. Option 2: Add the shared mailbox to the primary mailbox The shared mailbox now opens in a new window. If the mailbox in question is found, the following view opens. In the window that opens, enter the beginning of the shared e-mail address without the ending (such as tike-viestinta) and press Enter. In the menu that opens, choose Open another mailbox. This cannot be done based on read permissions only.Ĭlick your picture in the top right corner of OWA.

:max_bytes(150000):strip_icc()/auto-bcc-cc-outlook-add-on-1173360-2-e95a36635c654b0f9a79997153a7b352.png)
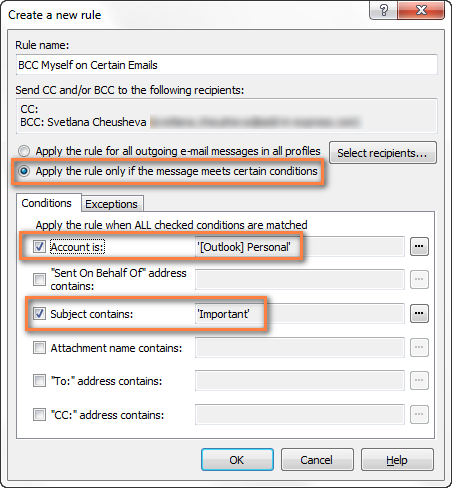
You can use this option for, for example, sending messages from the shared mailbox and for granting read permissions. Option 2: Add the shared mailbox to the primary mailbox.In OWA, there are two ways to show the shared folder.


 0 kommentar(er)
0 kommentar(er)
